What are Storytell Collections?
Storytell Collections are a way to organize and interact with specific sets of data. Collections allow you to group related content together and perform targeted analyses on that data. Collections work in aParent > Child relationship, allowing you to nest child sub-Collections inside the parent Collections. Here are some common uses of Collections:
- A Product Manager analyzing customer data: Create a Collection titled
Customers, and then create sub-Collections for each customer name, likeACME. If you want to SmartChat™ with all your customer data, you can do it in theCustomersCollection. If you want to SmartChat™ with just one specific customer, you can do it in theACMECollection. - A Marketer analyzing the competitive landscape: Create a Collection titled
Competitors, and then sub-Collections for each specific competitor. You can also create a Collection for your own company’s public-facing material, likeMyCompanyand then ask SmartChat™ questions like “How does#MyCompanycompare to#Competitors?” - A venture capitalist tracking their portfolio: Create a Collection called
My Portfolioand then sub-Collections for each company in your portfolio. - A market analyst looking for hidden insights across data: Create a Collection for the entire data set you want to analyze, upload all your Assets into that Collection, and then start asking broad questions of your data. As you start to gain insights, create sub-Collections around each insight and move the Assets powering each insights from the parent Collection into the sub-Collections so you can SmartChat™ with just that smaller data set to deeply analyze each insight.
When you SmartChat™ at a parent Collection level, Storytell will automatically include all the assets from child Collections to power your SmartChats™ within the parent Collection.
Collections Dashboard Structure
The Collections Dashboard provides a structured way to interact with your stored data, SmartChat™, and assets. Below are the key components: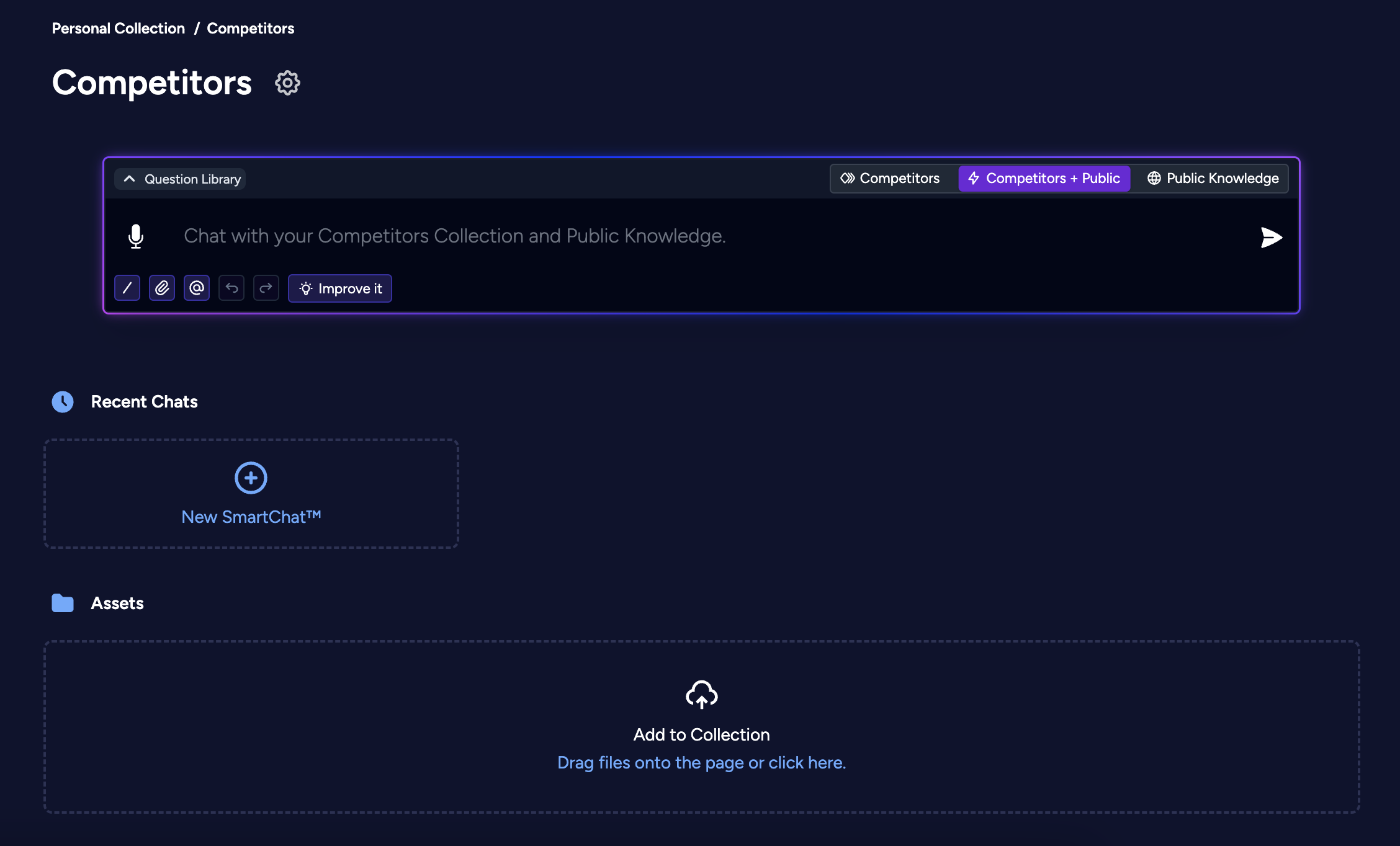
Collections Dashboard
- Header Section - Displays the name of your Collection.
- Prompt Input Bar - A quick way to chat with your Collection.
- Recent Chats - View and continue past SmartChats™ in the Collection.
- Assets - Upload, organize, and manage your files within the Collection.
Key Features of Collections
Hierarchical Organization
Create broad categories and nested sub-Collections for specific datasets.
Content Grouping
Combine various file types and data sources related to a particular topic or client.
Contextual Querying
Ask questions or run analyses within the context of a specific Collection.
Dynamic Updates to Answers
Benefit from “Dynamic SmartChats™” that automatically update as new data is added.
Collection Types
Personal vs Shared Collections
| Personal Collections | Shared Collections | |
|---|---|---|
| Purpose | Default private workspace | Team collaboration space |
| Sharing | Cannot be shared directly | Shared via email invites |
Personal Collections
Personal Collections are designed for individual use. They are private by default and owned solely by the creator.- Ownership & Access Only the creator can view, edit, or manage the Collection unless they explicitly share it.
- Use Cases: Ideal for organizing private work, drafts, or personal resources that don’t require collaboration.
- Flexibility: You can convert a Personal Collection into a Shared Collection at any time.
- Management: The creator retains full control over actions like renaming, moving, or deleting the Collection.
Shared Collections
Shared Collections enable team collaboration and are accessible to multiple users with defined permissions. Use Cases: Perfect for group projects, shared resources, or workflows requiring real-time input (e.g., editing, feedback).Get Started with Personal
Create your first Collection →
Ideal for individual analysis
Ideal for individual analysis
Setup Team Workspace
Create Shared Collections →
Collaborate with teammates
Collaborate with teammates
When to Use Which?
-
Use Personal for:
- Private notes, unfinished drafts, or personal archives.
- Storing sensitive content you don’t want others to access.
-
Use Shared for:
- Team projects, client-facing materials, or collaborative workflows
- Content requiring feedback, approvals, or contributions from others.
Locating Collections
1
Log in to Storytell
Start by logging into your Storytell account.
2
Navigate to Dashboard
Once logged in, click on
Dashboard to access your Collections.Accessing Collections
3
Access Collections
- Look to the left sidebar
- Find the Collections section
- Click to expand either:
- Personal Collection - Your private workspace
- Shared Collections - Team-accessible spaces
Use the collapse arrows to simplify your view when working
with multiple Collections.
with multiple Collections.
Getting Started
-
Initial Setup
Create your first Collection under Personal Collections. -
Upload a file
Upload a file you want to analyze. -
Chat with your files
Create a SmartChat™ in order to chat with your files -
Team Collaboration
When ready to share:
Invite collaborators →

